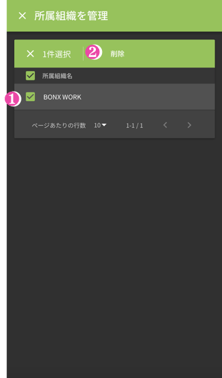アカウントの管理
管理コンソール>ユーザーの画面にて、アカウント管理を行います。
アカウント作成方法はアカウントの作成を参照してください。

アカウントの検索
ユーザー情報の編集
共用アカウント情報の編集
共用アカウントの強制ログアウト
アカウントの削除(補足:ログイン中アカウントを削除してしまった場合)
所属組織の管理
アカウントの検索
下記の検索窓に氏名、ニックネーム、所属組織を入力することで該当するユーザーが表示されます。
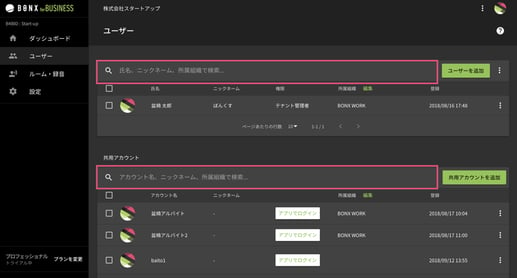
ユーザー情報の編集
ユーザーアカウントのユーザー情報は、
①該当のユーザーにカーソルをあててクリックすると画面右側にユーザー情報が表示され、
②右上のメニューボタン[・・・]を押し、編集を行う。
③または、該当のユーザーの右端にあるメニューボタン[・・・]を押すと[ユーザーを編集]がポップアップ表示され、編集できるようになります。


[ユーザーを編集]のポップアップで氏名、ニックネーム、所属組織、権限を編集することができます。編集後、[保存]を押すとユーザー情報が変更されます。
※メールアドレスはユーザーを特定するための情報ですので編集することはできません。
(メールアドレスの編集は、アプリのアカウント設定より変更が可能です)
※権限の編集は、テナント管理者のみが行えます
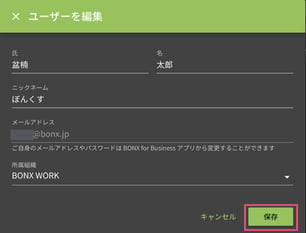
共用アカウント情報の編集
共用アカウントの編集は、該当アカウントの右端にあるメニューボタン[・・・]を押すと[共有アカウントを編集]がポップアップして編集できるようになります。

[共有アカウントを編集]のポップアップでアカウント名と所属組織を編集することができます。その上で、[保存]を押すとユーザー情報が変更されます。 共用アカウントの強制ログアウト
共用アカウントの強制ログアウト
ログイン済み共用アカウントの強制ログアウトを行うことが可能です。
[ログアウトさせる]ボタンをクリックすると、対象アカウントにログイン中のユーザーはBONX WORKアプリからログアウトします。(ログイン画面へ遷移いたします。)
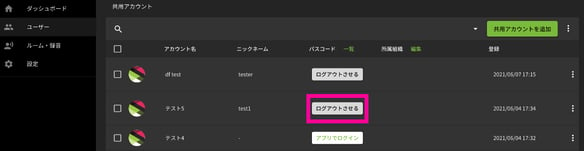
ボタンクリック後、画面左下に[ログアウトしました]が表示されたら完了です。
画面をリロードし、対象アカウントが[アプリでログイン]の表示となっている事をご確認ください。
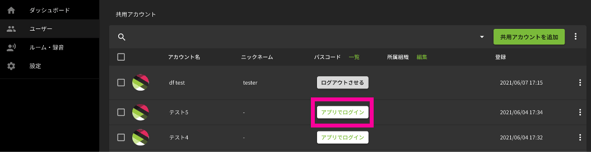
※再度ログインしたい場合は[アプリでログイン]をクリックし、もう一度ログイン用コードを読み込んでください。
アカウントの削除アカウントの削除は、テナント管理者のみが行えます。
削除方法は、一括削除と特定のユーザーを選んで削除する2通りの方法があります。
特定のユーザーを削除するには、
①削除をしたいユーザーの左側にあるチェックボックスをクリックします。
②その上で、[削除]を押すことで削除できます。
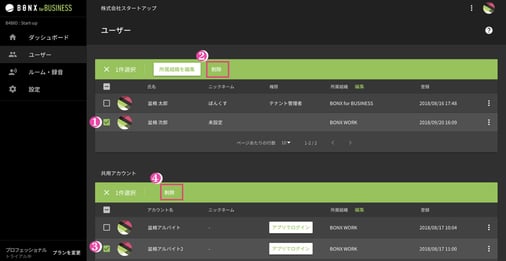
一括削除をするには、
①項目が表示されている行の左側のチェックボックスをクリックします。
②その上で、[削除]を押すことで削除できます。
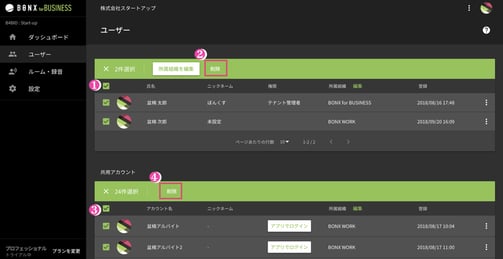
※削除作業を行なっているアカウント自身は削除できません。
※テナント管理者は、最低1名は必要です。最後の1名は削除できません。
関連記事:管理者アカウントを変更/削除したい場合
補足:ログイン中アカウントを削除してしまった場合
誤って、ログイン中アカウントを削除してしまった場合は、下記のようなエラーが出続けてしまい、再度ログインができなくなります。
その場合は、一度アプリを削除し、アプリ再インストールが必要となります。
※端末認証のオプション設定を行なっている場合、アプリ再インストール後に再度、端末認証が必要です。

こちらは任意設定になります。ユーザー数が多い場合は、ご活用ください。
コンソール画面のユーザー画面にて、
①対象のユーザーの左側のチェックボックスを選択して、
②[所属組織を編集]を押すと、所属組織の編集ができます。
※この操作はユーザーアカウントのみ可能です。
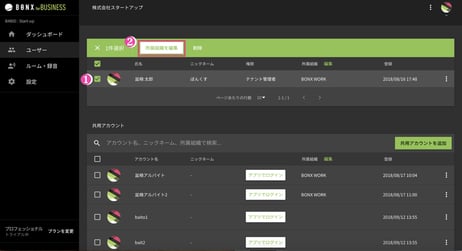
もしくは、所属組織の右側の[編集]または、[ユーザーを追加]の右側のメニューボタン[・・・]を押すと、[所属組織を管理]するためのメニューが立ち上がります。
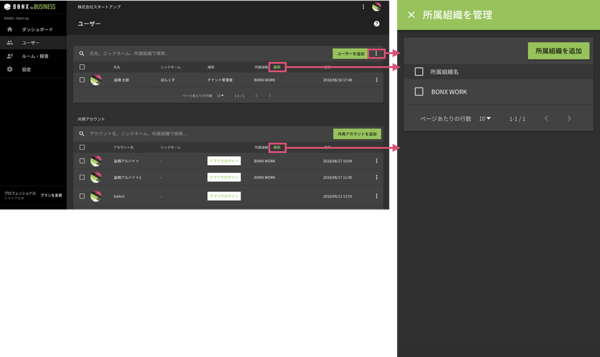
所属組織の追加をすることができます。
①[所属組織を追加]を押すと、
②[新しい所属組織を追加]するためのポップアップが表示されます。
③[所属組織名]を入力し、
④[作成]を押すと、
⑤[所属組織を管理]するメニュー上に新しい所属組織が表示されます。
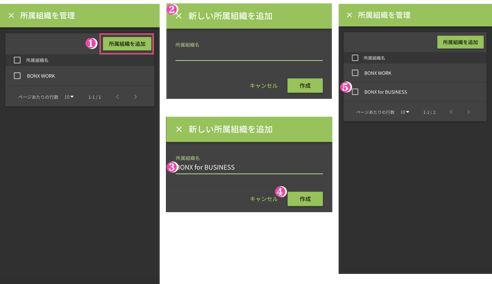
所属組織を削除するには、[所属組織を管理]するメニュー上で、
①組織名の左側のチェックボックスにチェックを入れます。
②次に、[削除]を押すと対象とする所属組織が削除されます。