Ver2.5.0以前:文字起こし機能の使い方
本ページはAndroidアプリver2.5.0以前の操作方法を説明しております。
iOS・Androidアプリver3.0.0以降はこちらをご覧ください。
文字起こし機能は、BONX WORKアプリを通して行った会話を自動的にテキスト化することが可能な機能です。会話のログをテキストとして残しておいて途中から会話に参加した人が会話の内容を確認するなど、業務の効率化を加速させます。
※日本語のみの対応となります。
※詳細については、スタートアップガイドのビジネスプラン機能編をご覧ください
※日本語のみの対応となります。
※詳細については、スタートアップガイドのビジネスプラン機能編をご覧ください
1.文字起こしの開始
文字起こししたいルームの詳細画面右下のメニューから「このルームの文字起こしを開始」を選択します。
※ 文字起こしボタンは、管理者権限もしくはマネージャー権限がないと表示されません。
文字起こしが開始されると、緑色で「文字起こし」と表示されます。(文字起こし開始までは少し時間がかかります)
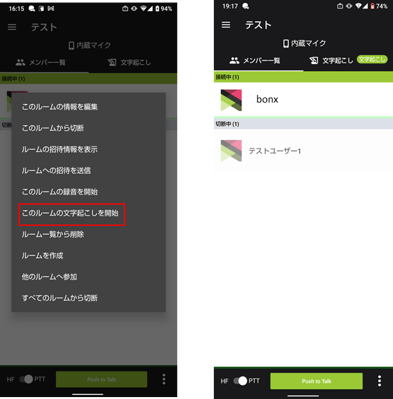
2.文字起こし結果の参照
文字起こし画面に、発話した内容が更新されていきます(更新されない場合は右上のアイコンをタップしてください)
文字起こし画面に、発話した内容が更新されていきます(更新されない場合は右上のアイコンをタップしてください)

3.文字起こしの停止
文字起こしをしているルームの詳細画面右下のメニューから「このルームの文字起こしを停止」を選択します

【管理コンソールの操作】
管理画面上での、文字起こし結果の参照や編集・ダウンロード方法については、
文字起こし結果の参照・編集・ダウンロード をご確認ください。
