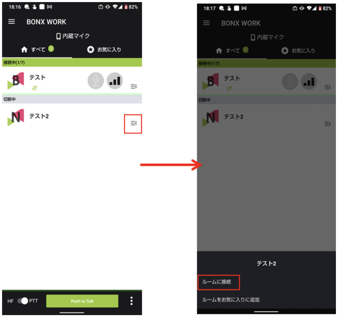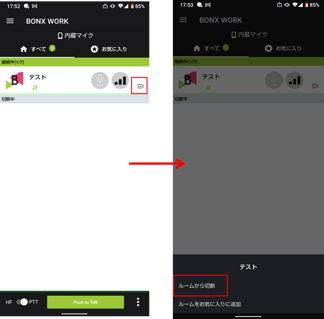Ver2.5.0以前:通話を開始する/終了する
トークルームの作成〜入退室までを説明しております。
1.トークルームの作成 2.ルーム名の変更 3.トークルームへの招待方法
4.トークルームの参加方法 5.トークルームの入退室方法
1. トークルームを作成する ※テナント管理者・マネージャー権限
BONX WORKでグループトークを行うため、"トークルーム"を作成します。
❶画面左上の「≡」マーク、もしくは右下の「・・・」マークを開きます。
❷ルーム作成・参加」メニューを選択します。
※管理者・マネージャー権限のみ作成・招待できます。
❸ルーム名を入力し、「ルームを作成する」を選択するとルームが新規に作成されます。
2.ルーム名とアイコンの変更
ルーム作成後にルーム名・アイコンを変更したい場合は下記手順になります。
❶設定したいルームの詳細画面右下のメニューから「このルーム情報の編集」を選択します。
❷ルームのアイコン及びルーム名の変更が可能です。変更する場合は入力後、「編集内容を反映する」を選択すると変更が反映されます。

3.トークルームへの招待 ※テナント管理者・マネージャー権限
トークルームへの招待は以下4通りあります。
❶QRコードの読み取り・・相手のルーム参加画面で読み取ってもらいます
❷ルームキーの入力・・相手のルーム参加画面で入力してもらいます
❸URLを共有する・・SMS、メールなどでルームURLを共有して下さい
❹メンバーリストから招待する
❶〜❸の表示方法は、招待したいルームの詳細画面右下のメニューから「ルームの招待情報を表示」を選択します。
※QRコード、ルームキーは24時間で更新されます。
❹の表示方法は、招待したいルームの詳細画面右下のメニューから「ルームへの招待を送信」を選択し、送りたい相手にチェックを入れて「招待を送信する」を押すと、招待が送られます。
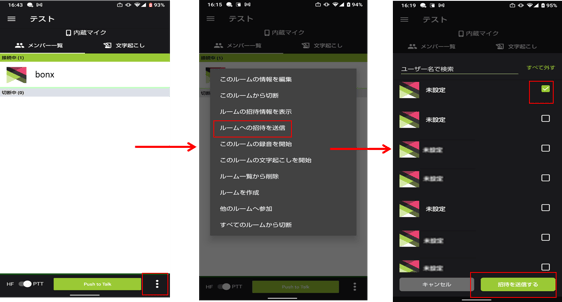
4.トークルームの参加方法
画面左上の「≡」マークを開き、「ルームの参加」
もしくは右下の「・・・」マークを開き、「他のルームへ参加」メニューを選択します。
❶QRコードを読み取る
❷ルームキーを入力
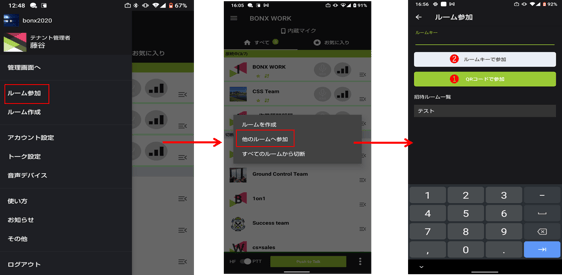
❹メンバーリスト招待が送られたルームへの参加方法
画面左上の「≡」マークを開き、「ルームの参加」を選択。
ルーム参加から招待ルーム一覧にある「ルーム名(下図では、テスト)」を選択して、「ルームに参加」をクリックする。
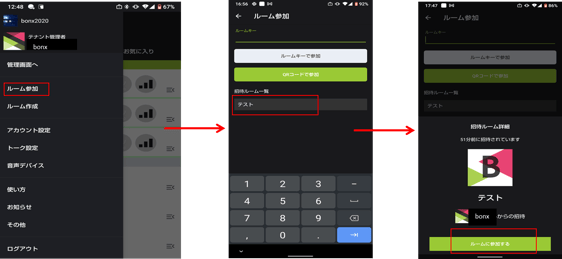
5.ルームの入退室
入室時:入室したいルーム名の右下「三<」をタップ、「ルームに接続」を選択する(画像左)
退室時:退室したいルーム名の右下「三<」をタップ、「ルームから切断」を選択する(画像右)
休憩時や業務終了時には、トークルームから切断することで通話が行えなくなります。休憩後や翌出勤時に、通話をする際は、再びトークルームに接続を行うことでルーム内のメンバーと通話を行うことが可能です。