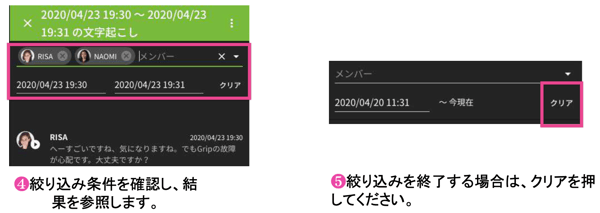文字起こし機能の使い方ー管理コンソール操作
1. 文字起こし結果の表示方法
2. 文字起こし中データの確認
3. 文字起こし結果の修正
4. 文字起こし結果の絞り込み
5. 文字起こし結果のCSVダウンロード
2. 文字起こし中データの確認
3. 文字起こし結果の修正
4. 文字起こし結果の絞り込み
5. 文字起こし結果のCSVダウンロード
1.文字起こし結果の表示方法
管理コンソールから、「ルーム・録音」の画面を開きます。
①文字起こし結果を確認したいトークルームを選択し、「文字起こし」を開きます
②参照したいデータをクリックすると文字起こし結果が表示されます。
「文字起こし開始してから終了するまで」に分割され、新しいものから順に文字起こし結果が表示されています。

文字起こし結果は、古い発言が上、新しい発言が下に表示されます。スクロールして参照してください。

2.文字起こし中データの確認
文字起こし中データを参照した場合、新しい発話があると一番下に追加表示されます。過去の履歴を参照中に、ルーム内のデータに更新があった場合、上部に新しい発話があった旨が表示されます。「新しいメッセージがあります」をクリックすると、最新メッセージまで移動します。
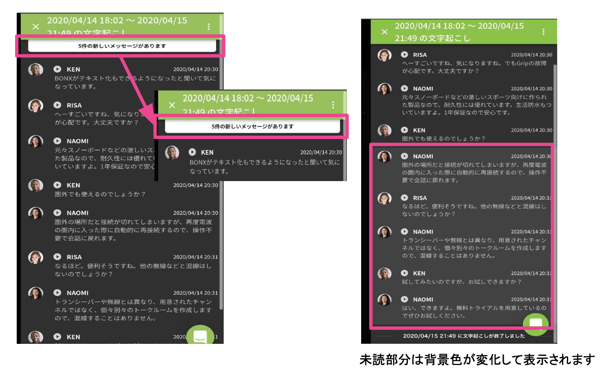
3.文字起こし結果の修正
ルーム・録音から、文字起こし結果をダウンロードしたいトークルームを選択し、該当のデータを開きます。(開き方は、1.文字起こし結果の表示方法と同様です)
※文字起こしが終了になっているデータを開きます。


- CSVファイルの出力には一定の時間がかかります。
- ファイルの準備ができるまでコンソール上にメッセージダイアログが表示されますので、準備ができるまでお待ち下さい。
- CSVが1万行を超える場合は、過去分から切り捨ててダウンロードされます。また、容量が大きくダウンロードが10分を超える場合は自動キャンセルされます。
- 文字起こし結果の絞り込み・CSVダウンロードはスマートフォンからアクセスした管理コンソール画面からは行えません。PCブラウザよりご利用ください。