ファームウェアアップデートの手順 for Windows
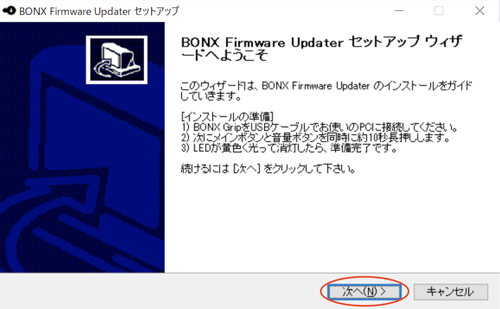
[インストールの準備]として"1)BONX GripをUSBケーブルでお使いのPCに接続してください"と表示されていますが、GripはPCに接続せずに次に進んでください。
2.インストール先フォルダを選択し、「インストール」でFirmware Updaterをインストールします。

3.「BONX Firmware Updaterを実行」にチェックを入れ、「完了」を押します。
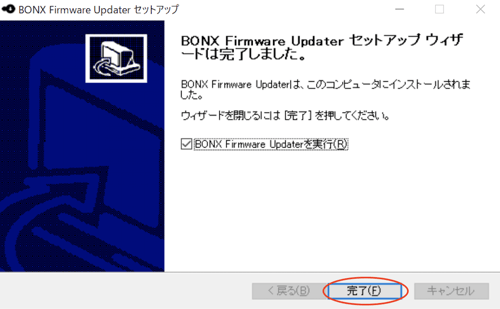
4. BONX Firmware Updaterの画面が立ち上がります。
Gripに同梱されている付属のUSBケーブルを使用してGrip本体をPCに接続します。
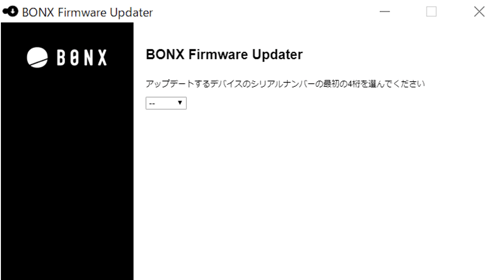
5. GripをPCに接続したら、メインボタンと音量ボタンを同時に約10秒間長押しします。
裏蓋内部のLEDが黄色く光り、消えるとDFU書き込みモードに変更完了です。
※BONX Gripがうまく認識されない場合は、BONX Gripを一度USBケーブルから抜き、挿し直して、再度DFU書き込みモードへの変更をお試しください


6. 記載のシリアルナンバーの頭4桁(BX2◯)を確認します。 
7. Updater画面の「シリアルナンバー」「ファームウェアバージョン」を選びます。
シリアルナンバー:自分のGripに一致する▼をクリックし、選びます。
ファームウェアバージョン:2.X.X「(最新バージョン)」の記載があるものを選びます。
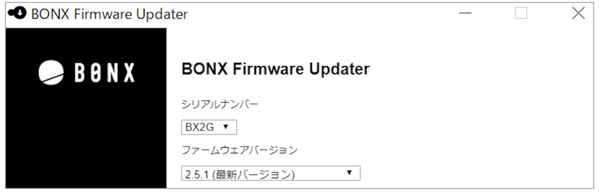
※DFU書き込みモードのGripが正しく認識されていない場合は、本ページ末尾の「書き込みが出来ない場合は・・・」をご確認ください。
8. 「書き込む」を押します。

9. 書き込みが完了するまでしばらくお待ちください
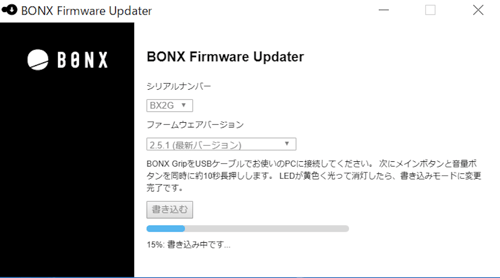
10. 書き込みに成功したことを確認し、赤丸の「OK」を押して次に進みます。
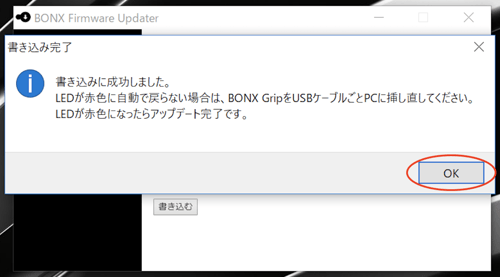
※注意※
書き込みに成功した際に、GripのLEDが赤色に自動で戻らない場合は、USBケーブルごとPCに挿し直してください。この作業を行わないと、BONX Gripの電源がつかなくなってしまい、使用できなくなってしまうことがあります。
11. FirmwareUpdaterのアンインストールを促す画面が表示されます。
ファームウェアアップデートを終了する場合は「アンインストール」を選択してください。
続けて他のBONX Gripのアップデートをする場合は「今はしない」を選択してください。
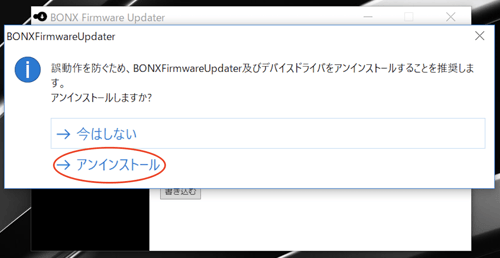
12. BONX Firmware Updaterアンインストールウィザードが立ち上がるので「次へ」で次に進みます。
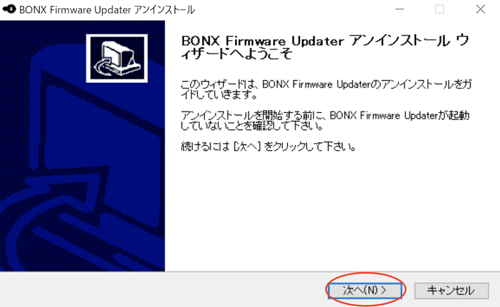
13. フォルダを確認の上、アンインストールを選択します。
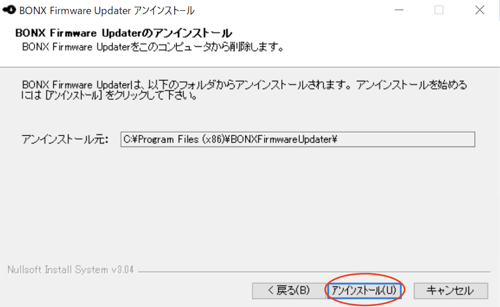
14. 下記画像のような画面が表示されるので「はい」を選択します。

15. 完了画面が表示されるので「完了」を選択し終了します。
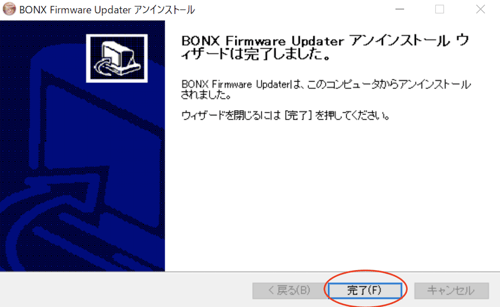
【書き込みができない場合は・・・】
PCのデバイスマネージャーを開き、書き込みモードのBONX GripがPCに認識されているかを確認します。
- ユニバーサル シリアル バス コントローラーの下に「不明な USB デバイス(デバイス記述子要求の失敗)」の表示がある場合は下記をお試しください。
- 別のUSBポートに接続をしてみる
- 外付けハードドライブのような機器を介して接続している場合は、機器のUSBケーブルに切れ目や損傷がないかも確認する。
- ハードウェアの変更のスキャンをしてみる
「不明なUSBデバイス〜」を選択し、右クリックをして、「ハードウエア変更のスキャン」を選択します。表示が正常になるか確認する。 - USBドライバーを一度アンインストールし、再度インストールをする
BONX Firmware Updaterの画面は閉じ、「不明なUSBデバイス〜」を選択し、右クリックをして、「デバイスのアンインストール」を選択します。
- 「ほかのデバイス」下に「CSR8670USB Headset」が表示されている場合、
- ドライバーが正常にインストールされていない状態です。一度BONX Firmware Updaterの画面を閉じ、 1.ダウンロードしたファームウェアアップデーターインストーラーを起動します。から再実行を試してください。
